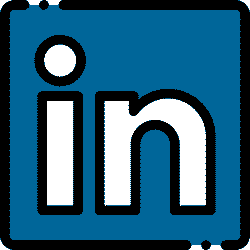خدمات
خلاصه جلسه سوم آموزش کامسول
نرم افزار کامسول به عنوان یک ابزار قدرتمند شبیه سازی مولتی فیزیک، به مهندسین در رشته های مختلف کمک می کند تا مسائل پیچیده مهندسی را به طور دقیق حل و تحلیل کنند. اما محیط آن دارای ابزارهای مختلفی هست که اگر با آنها آشنا نباشیم، در زمان ورود به نرمافزار سردرگم میشویم. در جلسه دوم آموزش کاربردی نرم افزار کامسول ، بخش های مختلف محیط نرم افزار کامسول معرفی شد. در ابتدا، نحوه راهاندازی نرمافزار و استفاده از Model Wizard برای شروع سریع شبیهسازی توضیح داده میشود. با تسلط بر این بخش ها می توانید شبیه سازی های خود را به طور موثرتر انجام دهید.
استفاده از مدل ویزارد برای شروع سریع شبیهسازی
پس از باز کردن نرمافزار کامسول، یک Model Wizard برای کاربر ظاهر میشود که به شکت کمک میکند تا فرآیند شبیهسازی را سریعتر آغاز کند. این بخش گامبهگام کاربر را راهنمایی میکند تا تنظیمات اولیه شبیهسازی مانند انتخاب بعد هندسی، انتخاب فیزیکهای مورد نیاز و نوع مطالعه (وابسته به زمان یعنی Time Dependent و یا حالت پایدار یعنی Steady State) را انجام دهد.
اگر کاربر از Model Wizard عبور کرده و گزینه Blank Model را انتخاب نماید، به صورت مستقیم وارد محیط نرمافزار میشود. در این حالت، یک شبیهسازی خالی در اختیار کاربر قرار میگیرد و باید تمامی تنظیمات را به صورت دستی و تکهتکه انجام شود.
بخش های اصلی محیط کامسول
پس از ورود به محیط نرمافزار، کاربر با بخشهای مختلفی روبرو میشود که عبارتند از:
نوار ابزار: شامل دکمه هایی برای انجام وظایف مختلف مانند ایجاد هندسه، تعریف فیزیک، مش بندی، حل و ترسیم نتایج است.
Model Wizard: به شما کمک می کند تا سریعتر شبیه سازی خود را راه اندازی کنید. اگر از این بخش عبور کنید (با گزینه زدن گزینه Blanck Model)، می توانید تمام تنظیمات آن را داخل خود محیط شبیهسازی انجام دهید. اما به طور کلی استفاده از Model Wizard موجب سریعتر شروع کردن شبیهسازی میشود.
Model Builder: شامل تمام بخش های اضافه شده به شبیه سازی شما است.
Geometry: برای ایجاد و ویرایش هندسه مدل شما استفاده می شود. همچنین، برای اضافه کردن شرایط مرزی (Boundary Conditions) نیز از این پنجره استفاده میشود.
Material: برای تعریف مواد (خواص مواد) مورد استفاده در شبیه سازی استفاده می شود.
Physics: برای انتخاب و تنظیم فیزیک های مورد نظر برای شبیه سازی استفاده می شود. مثلاً برای شبیهسازی جریان آرام فیزیک Laminar Flow به این بخش اضافه شدن و تنظیمات آن در بخش Model Builder و نود Laminar Flow انجام میشود.
Mesh: برای ایجاد مش (شبکه محاسباتی) در شبیه سازی استفاده می شود.
Study: برای تنظیم نوع شبیه سازی (وابسته به زمان یا حالت پایدار) استفاده می شود.
Results: برای مشاهده نتایج شبیه سازی استفاده می شود.
Setting: تنظیمات هر بخش از شبیه سازی را نمایش می دهد. زمانی که روی نود های مختلف Model Builder کلیک کنیم، تنظیمات بخش Settings تغییر میکند.
Parameters: برای تعریف پارامترهای ثابت در شبیه سازی استفاده می شود.
Description: برای نوشتن توضیحات مربوط به شبیه سازی استفاده می شود.
Ribbon: شامل تمام گزینه های موجود در Model Builder به صورت منوی کشویی است.
Quick Access Toolbar: شامل آیکون هایی برای دسترسی سریع به دستورات پرکاربرد است.
علاوه بر موارد ذکر شده، محیط نرمافزار کامسول دارای گزینههای دیگری نیز میباشد که میتوانند به کاربر در انجام شبیهسازی کمک کنند. از جمله این گزینهها میتوان به موارد زیر اشاره کرد:
– Show More Options: با استفاده از این گزینه، کاربر میتواند گزینههای پیشرفتهتر Model Builder را نمایش دهد یا مخفی کند.
– Equation View: این گزینه، معادلات ریاضی مربوط به هر بخش از شبیهسازی را به کاربر نشان میدهد.
– Collapse All: در صورتی که زیرشاخههای Model Builder بسیار پیچیده شده باشند، این گزینه تمامی آنها را جمع میکند.
– Expand All: برعکس گزینه قبلی، این گزینه تمامی زیرشاخههای Model Builder را باز میکند.
معرفی بخش پارامترها
همچنین در این جلسه کاربرد استفاده از بخش Parameters بیان شد. در این بخش بیان شد که در نرمافزار کامسول، امکان تعریف پارامترها و مقادیر ثابت وجود دارد. این ویژگی زمانی مفید است که در شبیهسازی، یک مقدار ثابت به کرات استفاده میشود. به عنوان مثال، میتوان شتاب گرانش را به عنوان یک پارامتر با نام “gc” و مقدار 9.81 متر بر مجذور ثانیه تعریف کرد. سپس، در هر جایی از شبیهسازی که نیاز به استفاده از این مقدار باشد، کافی است از نام پارامتر (gc) استفاده شود.
معرفی بخش دسترسی سریع
در نرمافزار کامسول، یک نوار ابزار سریع دسترسی (Quick Access Toolbar) وجود دارد که شامل آیکونهایی برای عملیاتهای پرکاربرد مانند ایجاد فایل جدید، بازکردن فایل، ذخیره، لغو عملیات، حذف، پیداکردن و غیره میباشد. کاربر میتواند از منوی File>Preferences>Quick Access، آیتمهای دلخواه خود را به این نوار ابزار اضافه کند.
در این جلسه نکات مختلفی درباره محیط کامسول بیان شد که در زیر بیان شده است.
- می توانید از Model Wizard برای راه اندازی سریعتر شبیه سازی خود استفاده کنید.
- می توانید از کلیک راست یا Ribbon برای اضافه کردن بخش های مختلف به شبیه سازی خود استفاده کنید.
- می توانید پارامترهای ثابت را در قسمت Parameters تعریف کنید.
- می توانید از Equation View برای مشاهده معادلات حاکم بر شبیه سازی خود استفاده کنید.
- می توانید از Colapse All و Expand All برای باز و بسته کردن زیرشاخه های Model Builder استفاده کنید.
در جلسه بعدی نحوه ایجاد هندسه در کامسول را آموزش خواهیم داد.